【第1回】DDJ-FLX4で始めるPCDJ【開封編】
大人気DJコントローラー「Pioneer DJ DDJ-FLX4」。
シンプルかつ本格的なデザインと、PCだけでなくスマートフォンやタブレットにも対応する汎用性からこれからPCDJを始めたい方にとってもオススメの商品となっています。

とはいえ初心者の方には「気になっているけど、実際どういうものなんだろう」「買ってみたけど何をすればいいか分からない」という方も多いはず。
今回から始まる「DDJ-FLX4で始めるPCDJ」では実際にFLX4を開封するところから、簡単なDJミックスが出来るようになるまでを学んでいこうと思います!
第1回では、開封からPCと接続するところまでを確認していきましょう!

ということで手に入れましたDDJ-FLX4!
さっそく開封!と行きたいところですが、その前にDJソフトの準備をしておきましょう。
■DJソフトウェアの準備
PCでDJをするにはDJコントローラーとそれに対応するDJソフトが必要です。
FLX4は定番DJソフト「rekordbox」と「Serato DJ Lite」の両方に対応していますが、今回は公式ソフトともいえる「rekordbox」を使っていきます。
ちなみに筆者はWindowsユーザーのため画像はWindows版の物になりますが、今回の内容はMac版でも同様なのでご心配なく。
まずは公式サイトからrekordboxをダウンロードします。
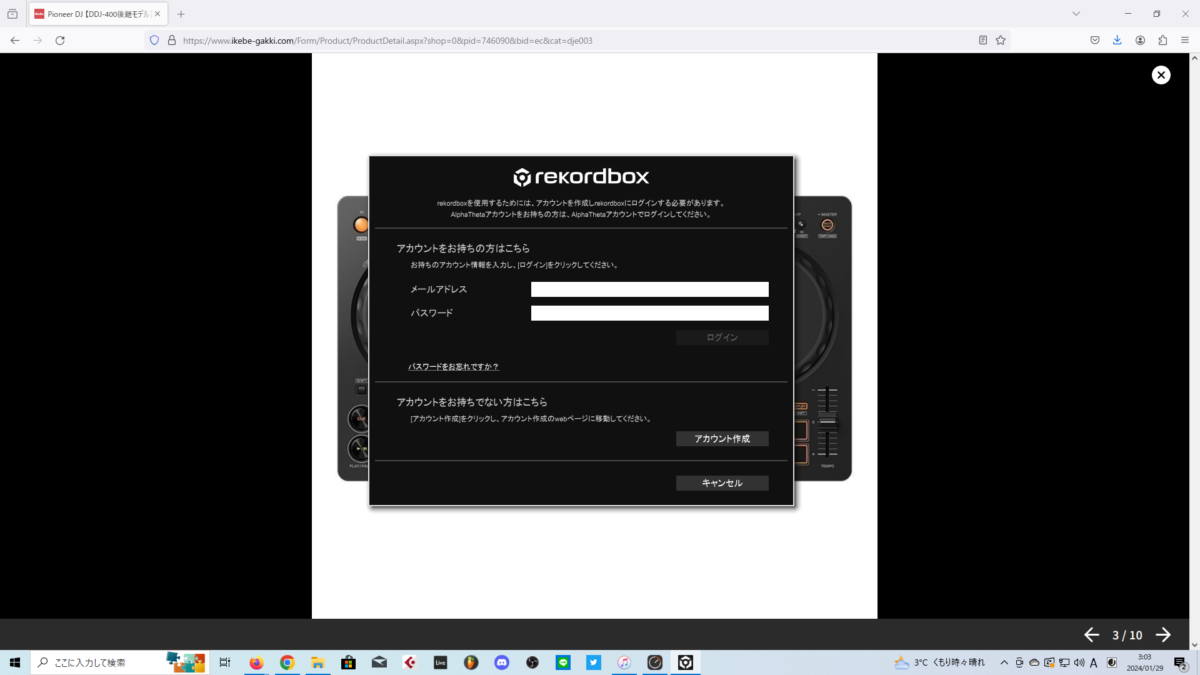
インストール後にソフトを起動すると上の画像のようにログイン画面が表示されます。
アカウントをお持ちでなければ下のアカウント作成からアカウント作成後にログインしましょう。
ログイン後はアンケートやサブスクリプションプランの案内などが表示されるので内容を確認しながら進めます。
ちなみにrekordboxには4つのプランがありますがFLX4を使う場合はFreeプランでも問題なくDJプレイをお楽しみ頂けます。
これでDJソフトの準備は完了です!
■開封!
DJソフトの準備が出来たところでさっそく開封…

こちらが本体。
マットなグレーがカッコいいですね!
付属品にはUSBケーブルも付いてきます。
このUSBケーブルを使ってPCとFLX4を接続するのですが注意点が1つ。

FLX4に付属するケーブルは画像右の「CtoCケーブル]です。
お持ちのPCにC端子の差込口が無い場合は画像左のような「CtoAケーブル]のケーブルを用意しておきましょう。
■PCとの接続
それではrekordboxが起動しているPCにFLX4を接続してみましょう。
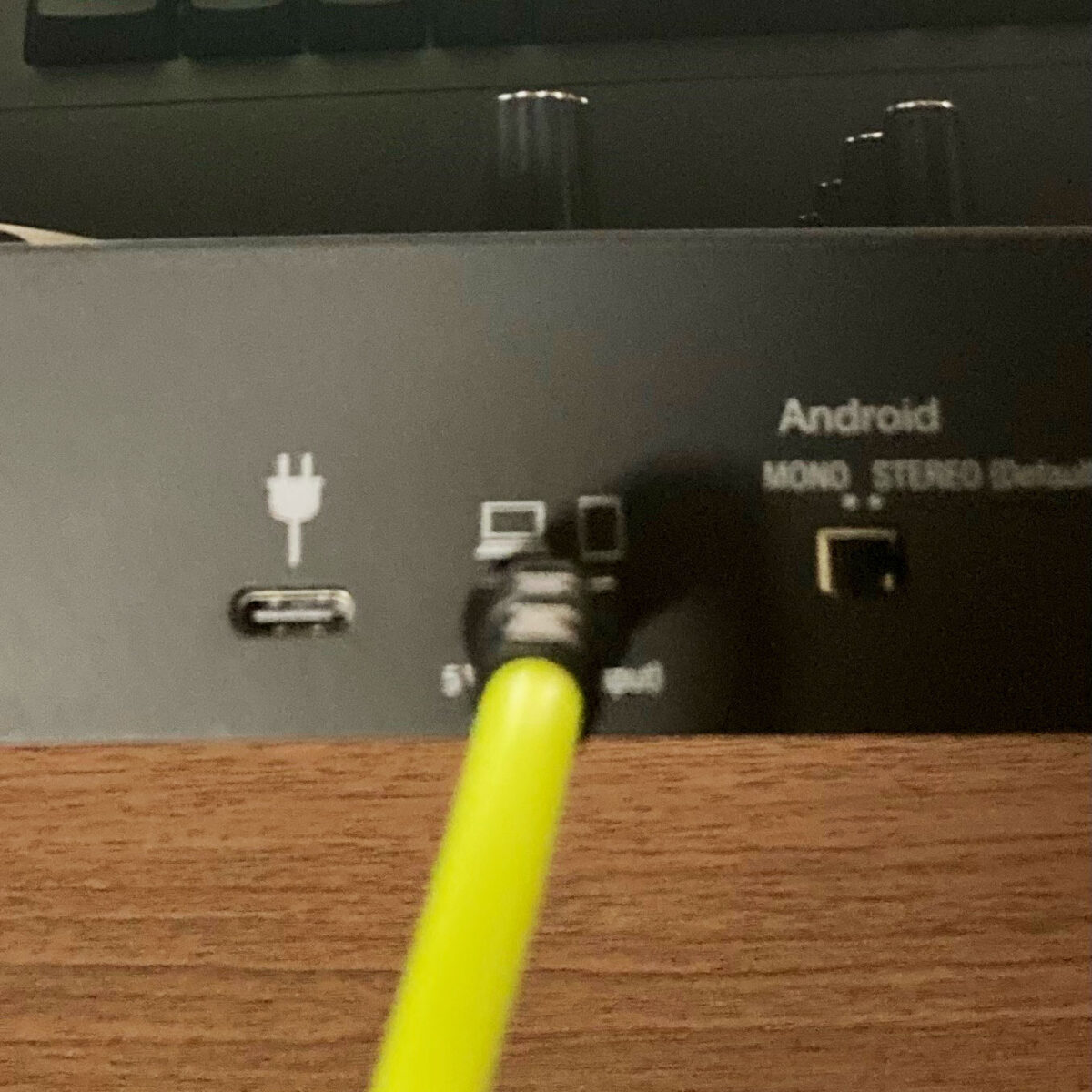
まずはFLX4の背面にUSBケーブルを接続します。
FLX4にはC端子の差込口が2つありますが必ず画像右のPCのマークが描いてある方に繋ぎましょう。
さらにもう片方をPCに接続してみると…
■準備完了!
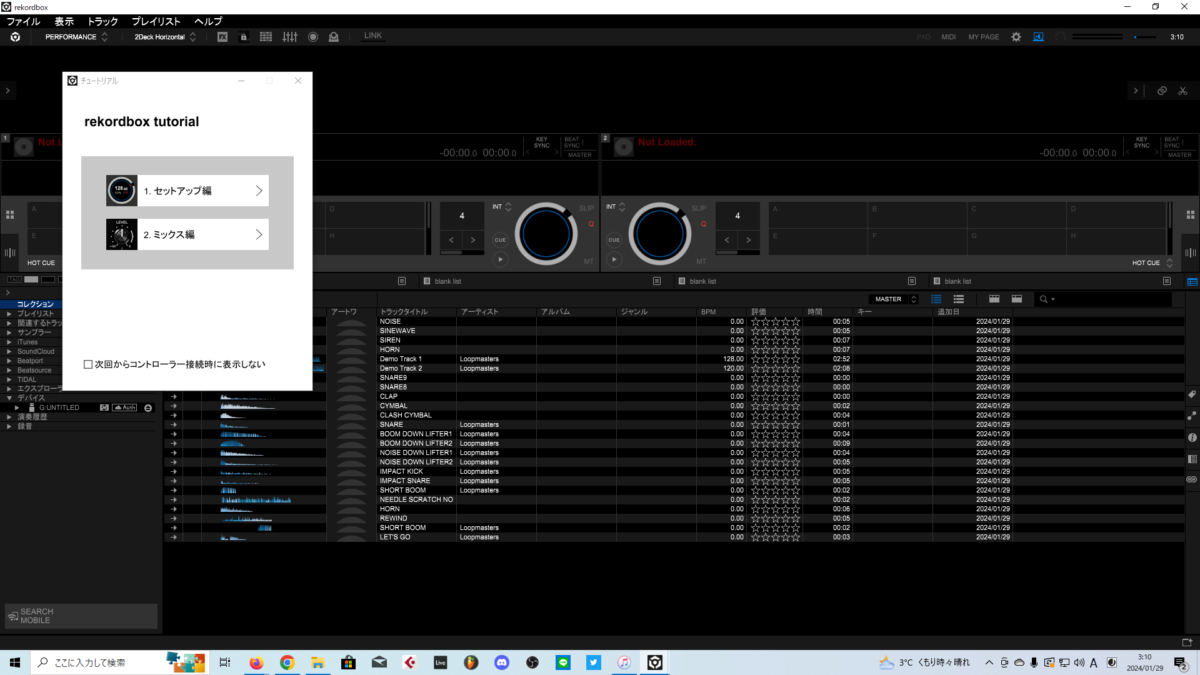
rekordboxがFLX4を認識し自動で画像のようなPERFORMANCモードに切り替われば接続成功です!
無事に接続できたところで第1回はここまでとなります。
第2回では、音を出すための設定や、スピーカーとの接続など音を出すまでの流れを確認していきます。
次回の公開をお待ちください!
DDJ-FLX4につきましては、動画でも紹介しておりますので、ぜひそちらもご参照ください!
タグ: DJ, rekordbox, DJ初心者, Pioneer DJ, DDJ-FLX4







